Students are able to submit assignments through the Assignments tool.
General
To create an assignment, click on New Assignment. You can use the Edit Categories tab to create categories for your assignments so that assignments can appear in a more organized manner.
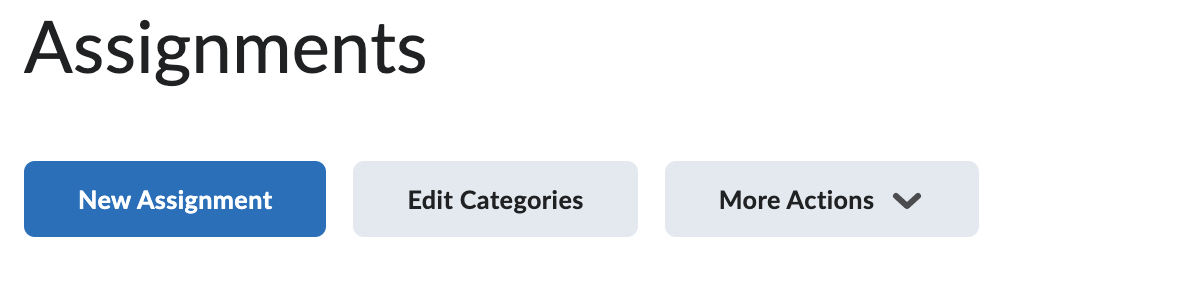
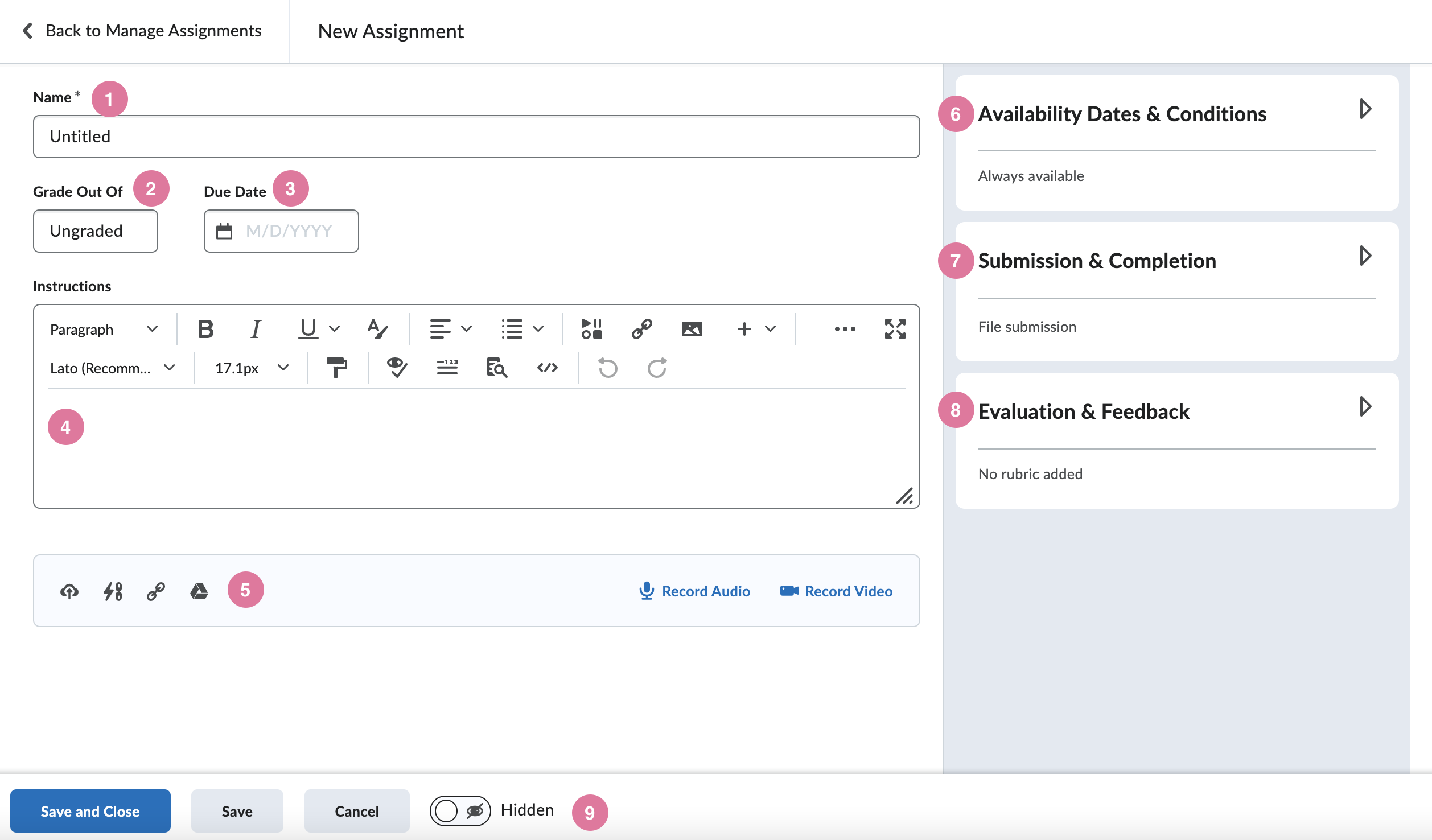
- Name your assignment
- Enter how many points your assignment will be out of and attach to gradebook item (either by creating a grade item or by linking to existing grade item)
- Select due date
- You can choose to write out the instructions to the assignment here
- Upload any files related to the assignment (papers, instructions, assignment examples, etc.). You can also record a message for your students by clicking on Record Audio or Record Video
- Availability Dates & Conditions: add start and end dates for the availability of assignments; manage special access for students that bypass these availability dates
- Make sure the first option is selected if you want to give students access outside of normal availability dates. Click on Add Users to Special Access to select these students.
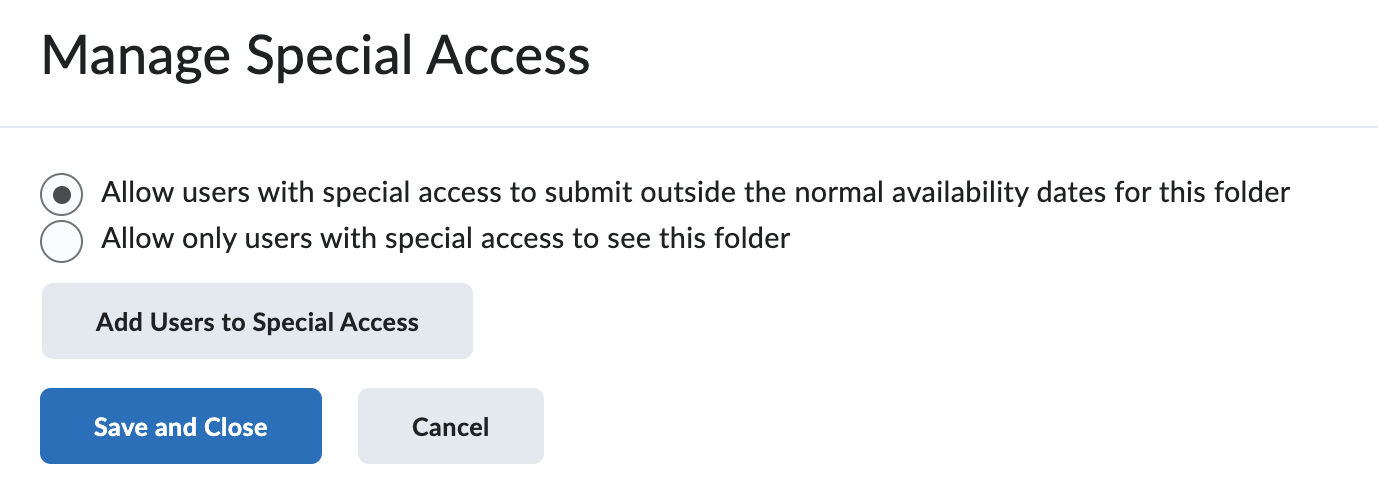
- Make sure the first option is selected if you want to give students access outside of normal availability dates. Click on Add Users to Special Access to select these students.
- Submission & Completion: select assignment type (individual or group), categorize assignment, change submission type
- Evaluation & Feedback: add rubrics and integrate Turnitin to evaluate incoming submissions
- The slashed eye icon indicates that this assignment is not made visible to users. Click on the toggle to make the assignment visible.
Group Assignments
To make an assignment a group assignment, go to the editing page of that assignment. Select “Group Assignment” in the right-navigation menu under the heading “Submission & Completion”. Then, select the appropriate group category for this assignment.
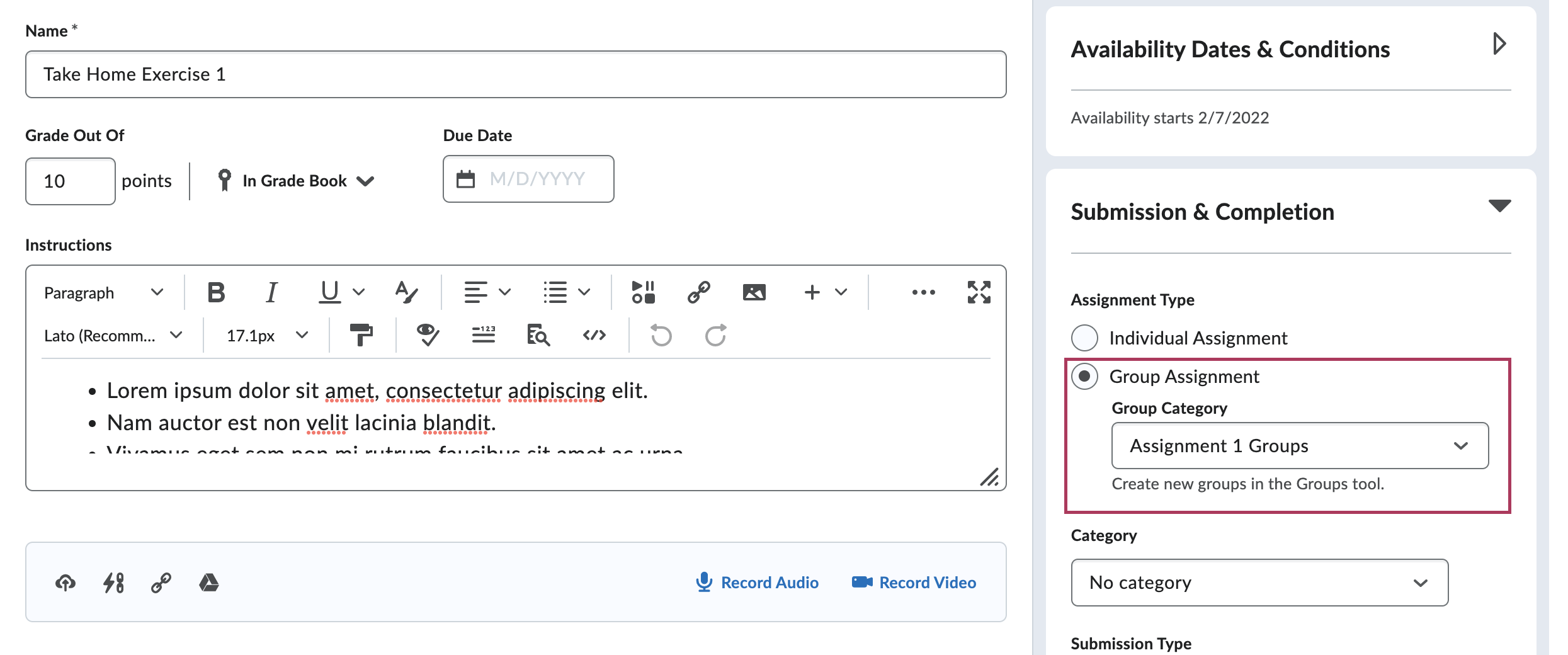
A three-person icon will appear next to the assignment in the list of assignments, signifying that this assignment is a group assignment.

For more information, please see this document.