To create a rubric:
- In the navigation bar, go to More Tools, then select All Course Tools. Find and select Rubrics.
- Click on the button New Rubric to create a new rubric.
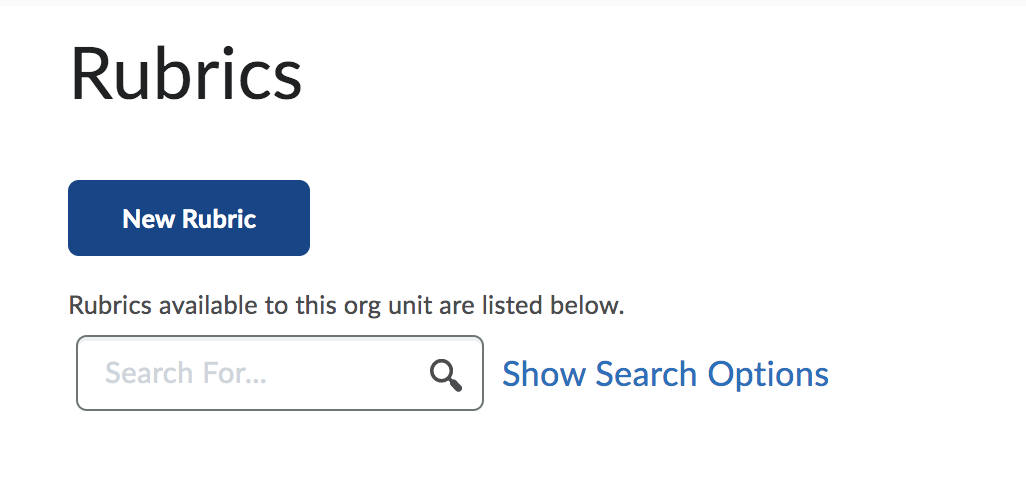
- The blank rubric that appears will look something like the following screenshot. You will be able to write out and edit your rubric here. Note: Rubrics are automatically saved, so there is no save button.
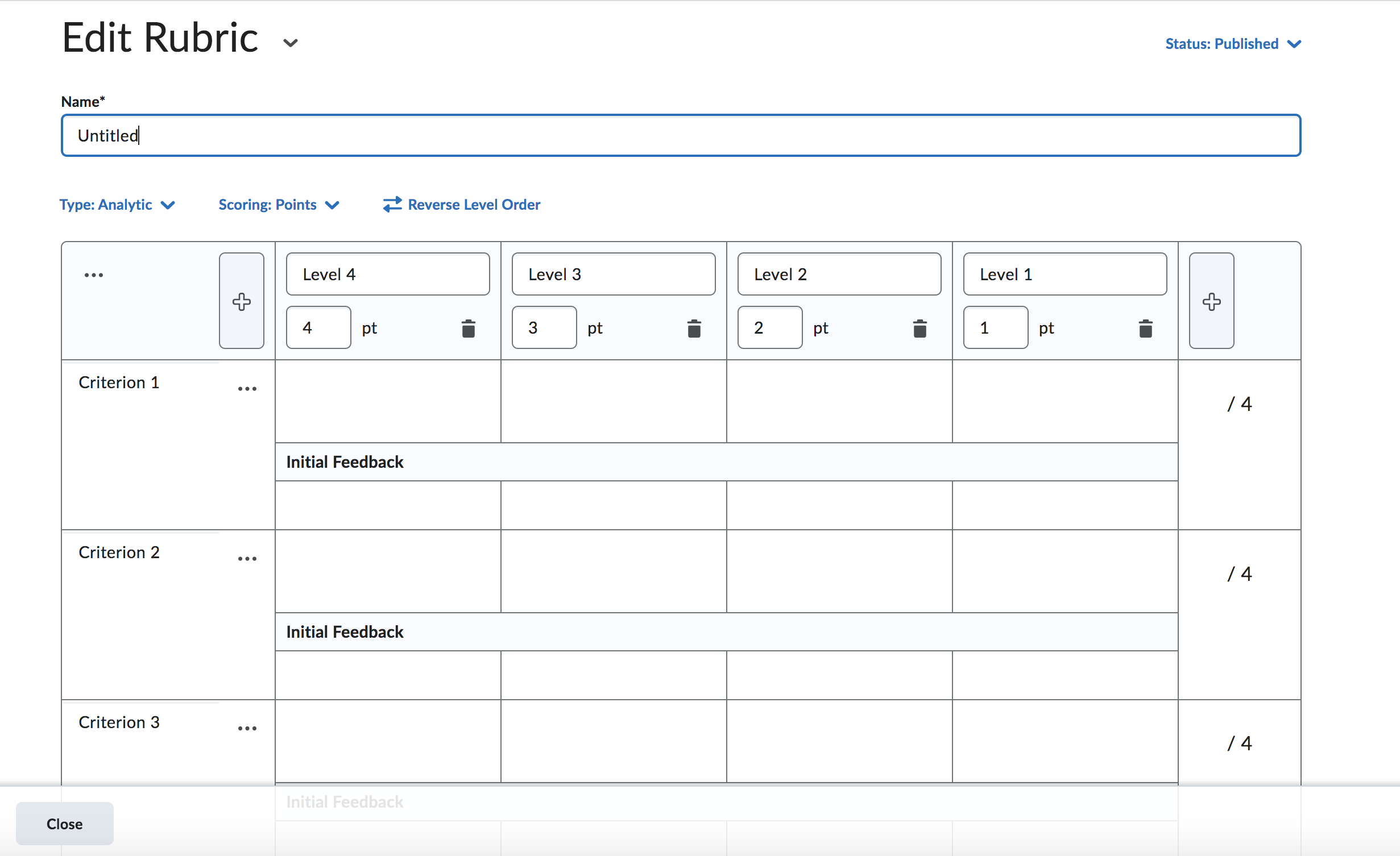
- The screenshot above shows an Analytic Rubric, scored by an equal number of points for each criterion (ex. max. 4 points for each criterion). But perhaps you designed your rubric so that the scoring and breakdown varies for each criterion. You will need to set your scoring to Custom Points. To do so, go up to where you name the rubric, and find the setting menu Scoring: Points. Now select Custom Points, so that the checkmark is left of "Custom Points", instead of the default setting "Points".
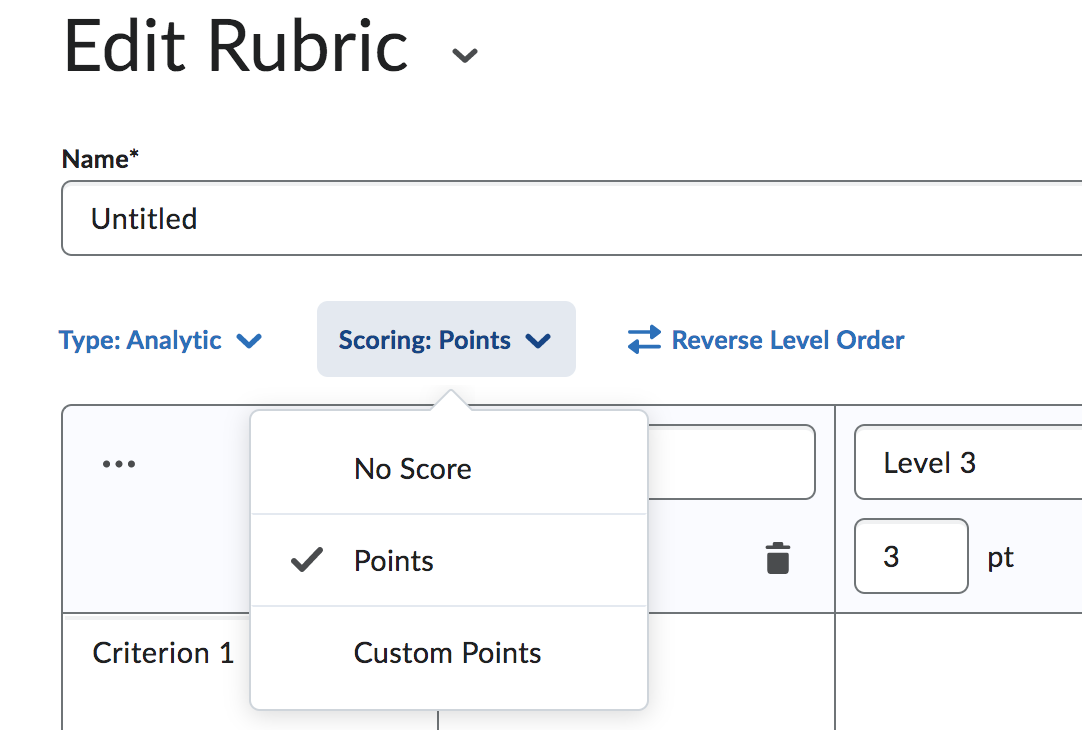
- The rubric that is now set in custom points will look something like the following screenshot. Now you can manually set the points for each box.
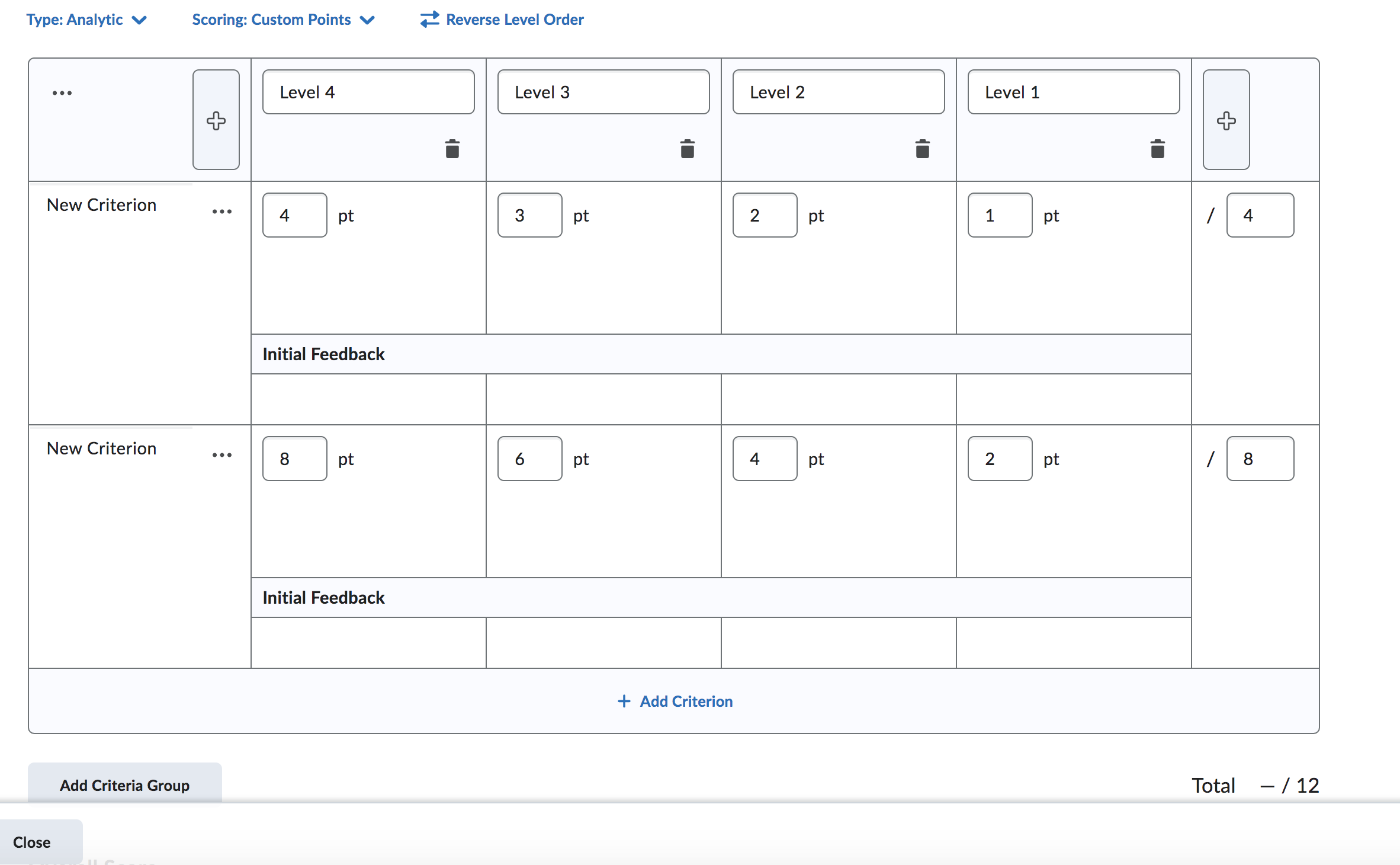
- The Overall Score section underneath the rubric allows you to designate a level of achievement based on the points students will receive for their assignments. Here's an example of one rubric's overall score section.
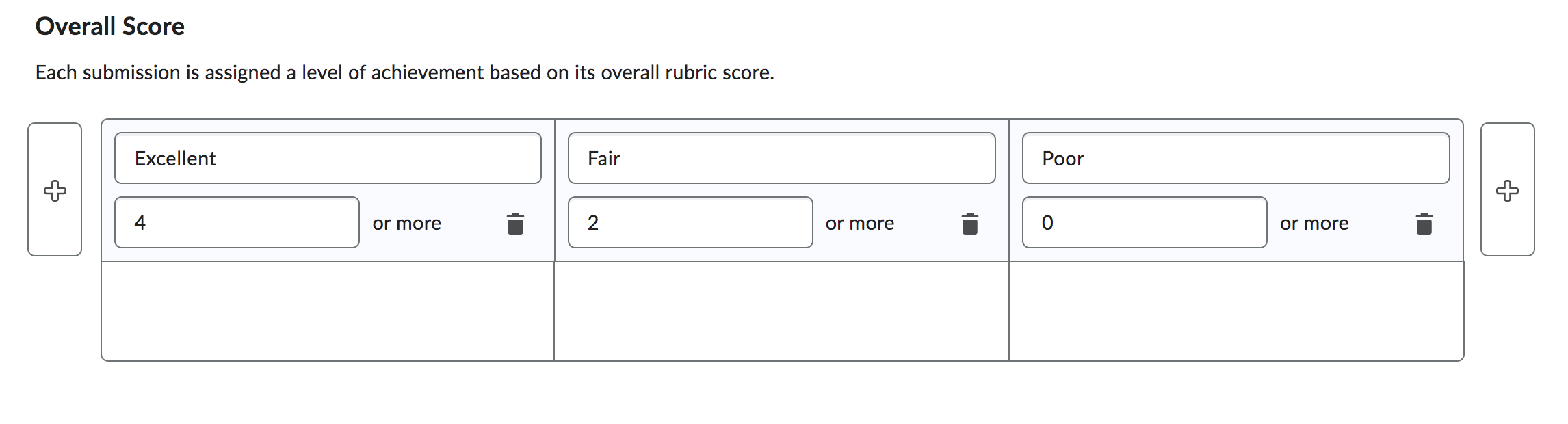
To attach a rubric to an assignment:
- Go to the assignment, then select Edit Assignment.
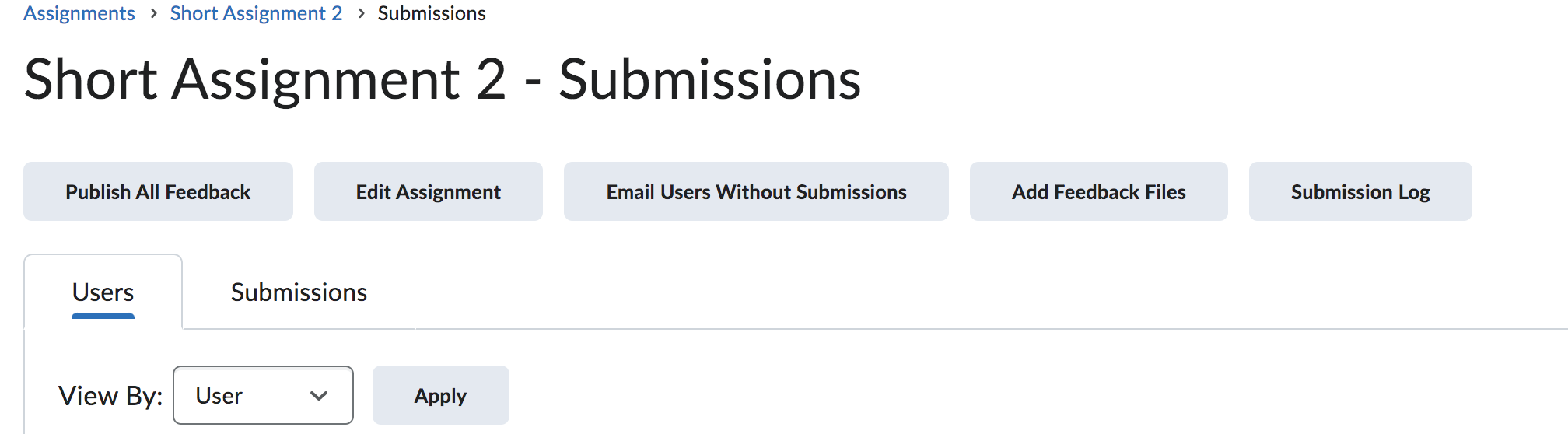
- There will be a settings menu to the right of the text box. It would look something like this:
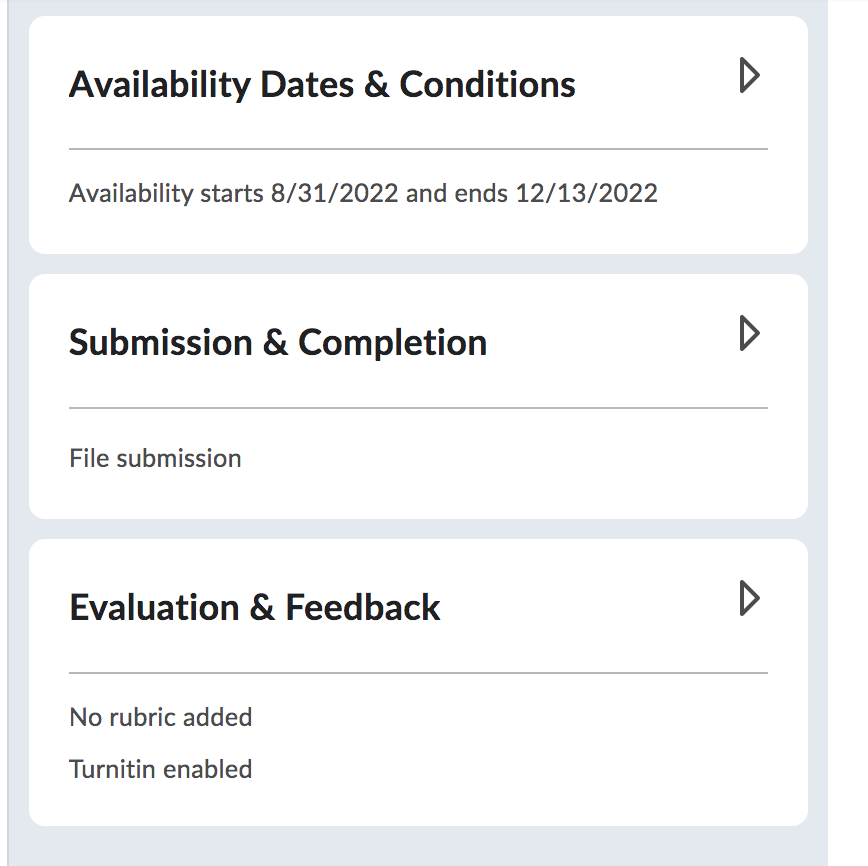
- Click on Evaluation & Feedback, then select the button Add Rubric. Since you have already created a rubric, select Add Existing.
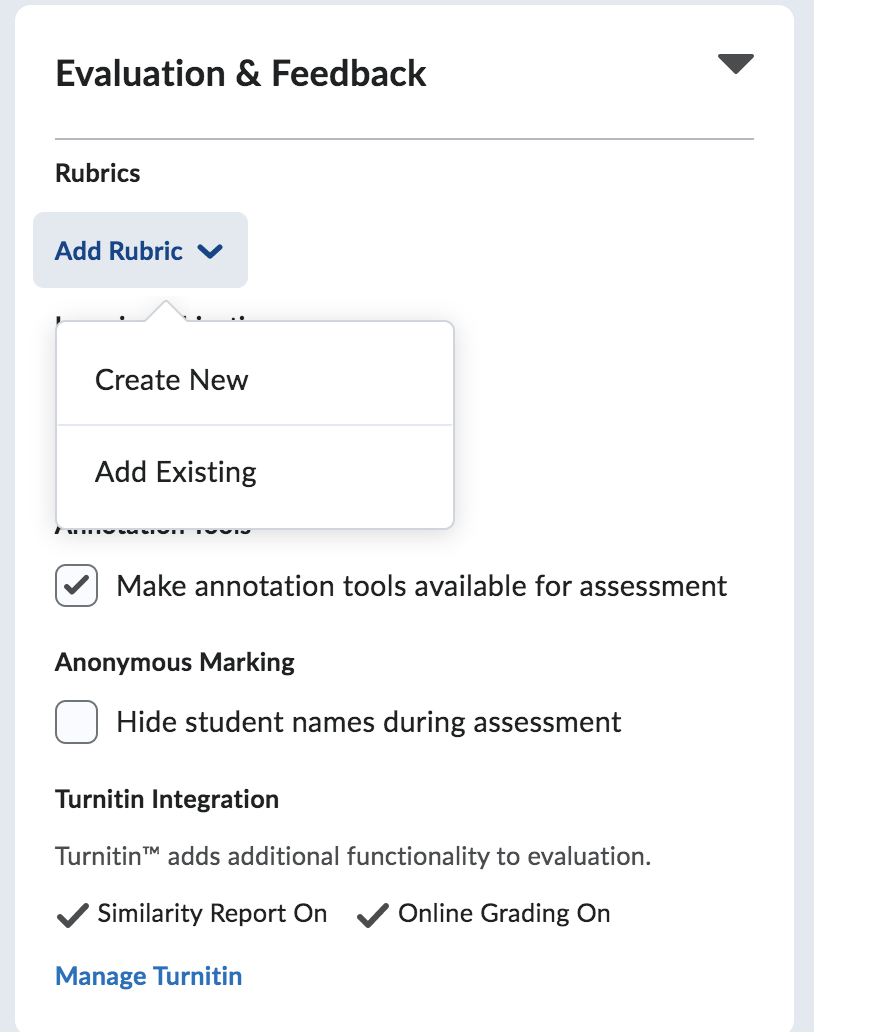
- Select the rubric for that particular assignment.